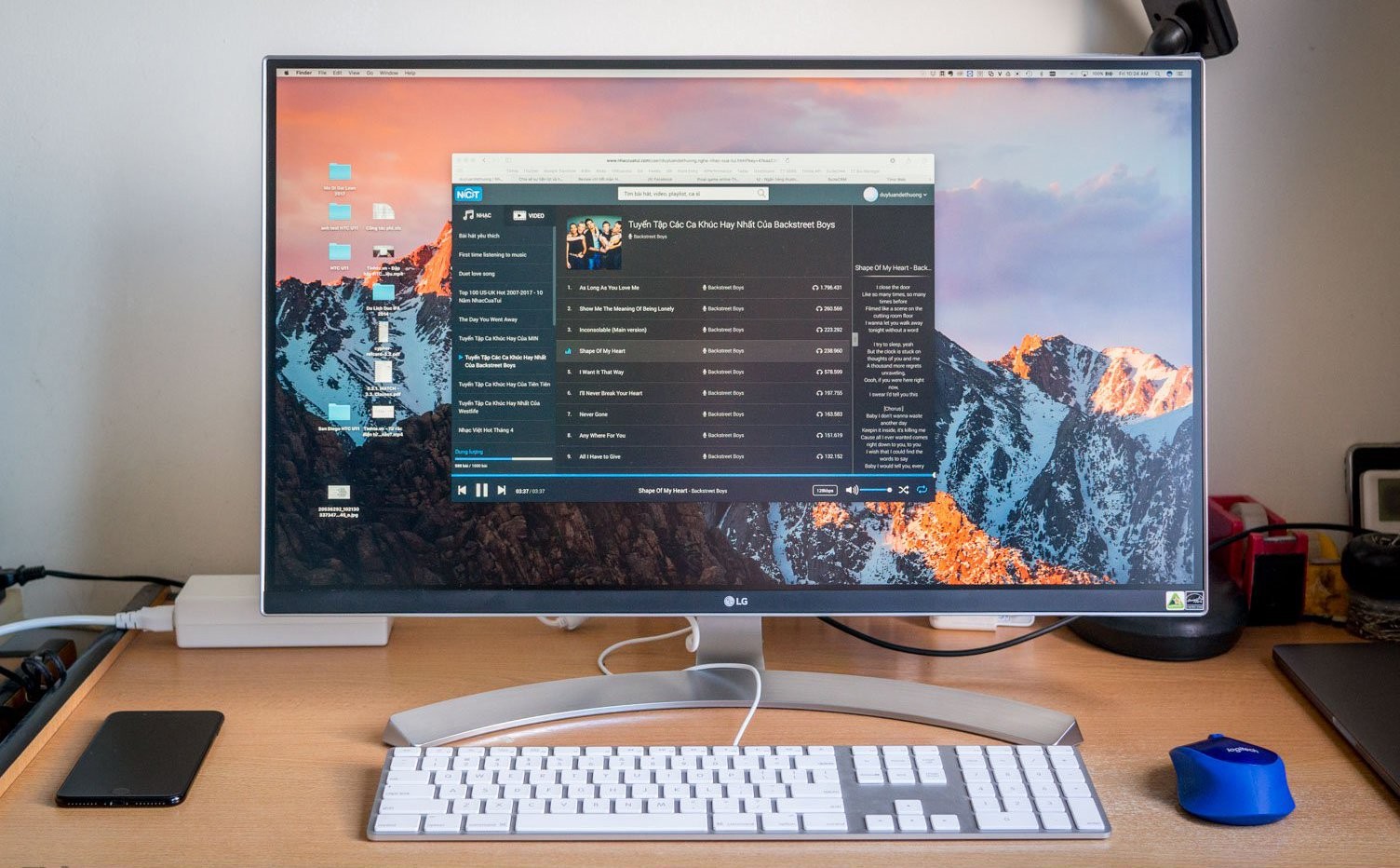Window 10 chơi game không mượt ? Hãy để ý tới những vấn đề sau
Windows 10 không phải lúc nào cũng hoàn hảo và làm việc trơn tru. Bạn vẫn thường xuyên nghe các phàn nàn về vấn đề vấn đề crash, các cập nhật thường xuyên và bắt buộc, cũng như thực tế là Windows thường chậm lại đáng kể theo thời gian. Sự chậm chạp này là một chủ đề gây nhiều phiền toái cho các game thủ, họ phải đối phó với vấn đề load game chậm, thậm chí thời gian khởi động sẽ bị chậm hơn và nhiều vấn đề khác nữa.
Trong hướng dẫn này, chúng tôi sẽ cung cấp cho bạn một số mẹo về cách tối ưu hóa Windows 10 để chơi game và loại bỏ (hoặc ít nhất là giảm thiểu) những vấn đề phiền toái này.
Tăng tốc thời gian khởi động

Windows luôn khởi động với tốc độ nhanh như chớp sau khi cài đặt mới, nhưng sau vài tháng, nó sẽ chậm lại vì các lý do rõ ràng không thể giải thích được. Thông thường, thủ phạm chính đằng sau việc thời gian khởi động chậm là do các chương trình được lên kế hoạch khởi động cùng Windows. Nghĩa là có thể có hơn một chục chương trình không cần thiết cùng khởi động, khiến máy tính của bạn bị chậm lại.
Một số trong số chương trình này có thể đã được cài đặt tự động, một số khác sẽ yêu cầu bạn cho phép chạy khi khởi động. Mặt khác, bạn cũng có thể tự mình kích hoạt những chương trình mà bạn thường sử dụng.
Dù thế nào đi chăng nữa, đây là cách dọn dẹp những chương trình cùng khởi động và giúp tăng thời gian khởi động Windows 10!
• Mở Task Manager bằng tổ hợp phím Ctrl+Shift+Esc
• Nhấn vào More Details nếu cửa sổ đang ở chế độ rút gọn
• Nhấn vào tap Startup

Tại đây, bạn có thể xem mọi chương trình được lên lịch để chạy khi khởi động. Tab này cũng hiển thị một số chi tiết bổ sung về mỗi chương trình, cho chúng ta biết chúng sẽ chạy hoặc sẽ không chạy khi khởi động, cũng như tác động của chúng lên tốc độ của quá trình khởi động.
Bạn có thể vô hiệu hóa một chương trình dễ dàng bằng việc chọn nó và chọn tùy chọn Disable ở góc dưới bên phải. Để tối ưu hóa tốt nhất thời gian khởi động, cách tốt nhất là tắt tất cả các chương trình không cần thiết, ngay cả khi chúng có tác động khởi động "low".
Tất nhiên, bạn có thể chấp nhận để lại các chương trình tác động khởi động "high" nếu nó là chương trình bạn muốn sử dụng ngay lập tức khi khởi động máy tính.
Gỡ cài đặt tất cả phần mềm không liên quan
Giống như với tất cả các chương trình khởi động làm kéo dài thời gian khởi động của bạn, cũng có thể có các chương trình khác chạy nền khi máy tính hoạt động, khiến hệ thống của bạn phải phân tán sức mạnh để xử lý nhiều tác vụ, dẫn đến máy tính của bạn bị không đủ tài nguyên khi xử lý những tác vụ mong muốn. Đây có thể là phần mềm mà bạn đã cài đặt và sau đó không bao giờ thực sự được sử dụng, bloatware được cài đặt sẵn hoặc các chương trình được cài đặt cùng với một số phần mềm khác.
Để xử lý vấn đề này khá dễ dàng, mặc dù sẽ mất chút thời gian và bạn có thể phải thực hiện dọn dẹp các file rác nếu cần.
• Mở Control Panel trong Start Menu
• Khi đó, nhấp vào mục Programs hoặc trực tiếp trên Programs And Features nếu chế độ xem danh mục không được bật theo mặc định

Ở đây, bạn có thể thấy mọi chương trình hiện được cài đặt trên máy tính của bạn, cùng với các thông tin khác, bao gồm cả dung lượng chiếm trên ổ HDD/SSD.
Từ đây, bạn có thể thực hiện loại bỏ phần mềm không cần thiết dễ dàng:
• Chọn chương trình cần xóa
• Chọn Uninstall từ thanh phía trên, và thực hiện tiếp theo hướng của chương trình
Thông thường, rất nhiều người sẽ thấy phần mềm nào cũng thực sự cần thiết, nhưng thực tế bạn sẽ không thực sự sử dụng chúng, và bạn nên loại bỏ chúng. Điều này không chỉ sẽ tăng tốc độ hệ thống của bạn một chút, mà còn giải phóng khá nhiều không gian lưu trữ.
LƯU Ý: Bạn nên cẩn thận không xóa bất kỳ chương trình quan trọng nào, chẳng hạn như phần mềm liên quan đến trình điều khiển GPU và tương tự. Nếu bạn gặp một chương trình và bạn không chắc chắn nó là gì, bạn nên tìm trên Google để biết nó có quan trọng hay không.
Dọn dẹp Registry

Một thứ khác có thể làm giảm tốc độ máy tính của bạn theo thời gian là tất cả những thứ rác tích tụ trong registry, và bạn thực hiện để giữ cho máy tính của bạn hoạt động trơn tru.
Không may lf Windows không có sẵ tiện ích dọn dẹp registry tự động. Do đó, bạn sẽ phải xóa theo cách thủ công nếu bạn không muốn sử dụng phần mềm của bên thứ ba.
Về mặt tươi sáng hơn, có rất nhiều trình dọn dẹp registry miễn phí, và phổ biến nhất là Cleaner. CCleaner đi kèm với rất nhiều tính năng hữu ích, mặc dù một số tính năng bị khóa trừ khi bạn mua bản đầy đủ. Tuy nhiên, với mục đích làm sạch registry và dọn dẹp tập tin rác, phiên bản miễn phí sẽ là quá đủ.
• Nhấp vào đây để truy cập trang chủ CCleaner. Bạn tải xuống phiên bản miễn phí và cài đặt giống như bất kỳ chương trình nào khác
• Khi bạn khởi chạy chương trình, bạn sẽ thấy nó như sau:

• Chọn chương trình, mục bạn muốn CCleaner quét và dọn dẹp các tập tin rác. Bạn không cần lo lắng về việc chương trình sẽ xóa nhầm các tập tin quan trong, vì nó rất thông minh, tất cả các khu vực quan trọng sẽ được tự động gắn cờ
• Chỉ cần nhấp vào Analyze, đợi quá trình quét thực hiện trong ít phút, sau đó nhấn Run Cleaner.
Lưu ý rằng quá trình quét có thể lâu hơn một chút và có thể bị đứng nếu bạn chưa bao giờ dọn dẹp hoặc đã không thực hiện quá trình này trong thời gian dài.
• Tiếp theo, chọn tap Registry ở bên trái và thực hiện tương tự để làm sạch Registry.
Chống phân mảnh ổ cứng
Với nhiều người dùng thích thử nghiệm, cài đặt, gỡ bỏ phần mềm liên tục, nguy cơ ổ cứng bị phân mảnh khá cao do dữ liệu nằm rải khắp nơi trên đĩa cứng. Đầu đọc phải di chuyển khó khăn hơn để truy xuất đầy đủ dữ liệu của tập tin đó nên thời gian truy xuất chậm hơn, từ đó, làm chậm tốc độ hệ thống hay thậm chí có thể gây treo máy (tạm thời) trên những hệ thống cũ kỹ, có tốc độ xử lý chậm.
Bạn cần lưu ý rằng, dù máy tính của mình có tốc độ xử lý cao đến đâu đi nữa thì việc để ổ cứng bị phân mảnh một cách trầm trọng cũng sẽ khiến cho tốc độ của máy tính giảm đi, ảnh hưởng không tốt trong quá trình sử dụng
Điều mà quá trình chống phân mảnh làm là lấy tất cả dữ liệu bị phân mảnh đó và tổ chức nó đúng cách. Việc chống phân mảnh ổ cứng của bạn thường xuyên có thể kéo dài tuổi thọ ổ cứng và cải thiện tốc độ truy xuất dữ liệu. Việc này thực hiện dễ dàng với một vài cú nhấp chuột bằng tiện ích tích hợp trong Windows.
• Nhấn phím Windows để truy cập thanh tìm kiếm
• Nhập "defragr", không có dấu ngoặc kép và nhấn Enter
• Bạn sẽ mở chương trình "Defragment And Optimize Drives" và có giao diện như sau

• Chương trình sẽ cho thấy tất cả các phân vùng hiện đang tồn tại trên HDD của bạn. Chọn một phân vùng (hoặc tất cả chúng) và nhấp vào Analyze, có thể mất một chút thời gian để hoàn thành
• Khi quá trình này kết thúc xong, bạn sẽ thấy phần trăm phân mảnh được hiển thị trong cột Analyze
• Chọn phân vùng mà bạn muốn chống phân mảnh và nhấp vào Optimize
Lưu ý rằng quá trình chống phân mảnh có thể mất nhiều thời gian để hoàn thành, đặc biệt nếu tỷ lệ phần trăm phân mảnh lớn. Bạn luôn có thể ngừng quá trình và tiếp tục quá trình này sau bất kỳ lúc nào. Hơn nữa, lưu ý rằng các ổ rắn như SSD, thẻ nhớ, ổ đĩa flash, vv không cần phải được chống phân mảnh.
Quét malware (phần mềm độc hại)

Internet không phải là một nơi an toàn. Tất cả các loại phần mềm không mong muốn có thể tìm đường vào máy tính và tàn phá hệ thống của bạn. Chúng bao gồm virus, spyware, adware, Trojan và nhiều loại tệp khác được gọi chung là malware (phần mềm độc hại).
Hiện tại, có nhiều chương trình chống phần mềm độc hại để bạn lựa chọn. Thông thường, chúng được gọi là chương trình chống virus nhưng chức năng thường sẽ nhiều hơn thế. Những phần mềm này có thể quét hệ thống của bạn và loại bỏ và chặn các mối đe dọa trực tuyến ảnh hưởng đến máy tính của bạn. Số lượng và chức năng sẽ khác nhau giữa các phần mềm này, nhưng tất nhiên phần quan trọng nhất cần quan tâm là phần mềm miễn phí và trả phí.
Khi nói đến sự khác biệt miễn phí / trả phí, những gì có xu hướng được "khóa" trên các phiên bản miễn phí của một chương trình chống phần mềm độc hại là các tính năng nâng cao hơn và bảo vệ thời gian thực.
Chương trình miễn phí mà chúng tôi khuyên bạn nên sử dụng để làm sạch phần mềm không mong muốn là Malwarebytes Anti-Malware, vì nó đã được chứng minh là cực kỳ triệt để trong việc loại bỏ các mối đe dọa hiện có. Tuy nhiên, cũng có các lựa chọn thay thế như:
• Avast
• Avira
• NOD32
• BitDefender
• AVG
Tuy nhiên, bạn không thể mong đợi tính năng bảo vệ thời gian thực hàng đầu trừ khi bạn mua và có khả năng trả tiền thuê bao cho các chương trình nâng cao hơn từ Norton, Kaspersky, hoặc McAfee.
Hiện tại, bạn nên chọn Malwarebytes Anti-Malware vì nó là chương trình miễn phí tốt nhất khi nói đến loại bỏ các phần mềm độc hại. Cả quá trình cài đặt và quét đều khá đơn giản và bản thân chương trình sẽ hướng dẫn bạn.
Cài lại Windows

Khi mọi thứ khác thất bại, không có gì hoàn hảo bằng việc bắt đầu lại với một hệ thống mới nguyên. Đối với một số người, việc cài đặt lại Windows có vẻ như là một việc khó khăn, nhưng nó thực sự khá đơn giản và nhanh chóng.
Trước khi bắt đầu cài đặt lại hệ thống, hãy đảm bảo bạn đã sao lưu tất cả các tệp và tài liệu quan trọng trên ổ đĩa C: mà bạn có. Bạn có thể di chuyển chúng sang bộ nhớ ngoài, tải chúng lên bộ nhớ đám mây, nhưng thường dễ dàng hơn bằng việc chuyển chúng sang ổ D:
Dưới đây, mình sẽ hướng dẫn cách cài đơn giản bằng đĩa/USB, các bạn có thể tham khảo thêm các cách cài khác phù hợp hơn trên google.
Chuẩn bị đĩa/USB cài đặt Windows, kết nối chúng với máy tính và khởi động lại hệ thống.
1. Nếu máy tính khởi động và đi vào cài đặt Windows, bạn có thể chuyển sang bước 4. Nếu máy tính vẫn khởi động như bình thường, hãy xem các bước 2 và 3.
2. Truy cập vào BIOS của bo mạch chủ bằng phím bấm tương ứng khi khởi động. Mỗi loại bo mạch chủ sẽ có phím truy cập khác nhau, bạn có thể tìm trên google cách truy cập BIOS máy tính của mình.
Giao diện của một BIOS cũng sẽ khác giữa bo mạch chủ, và hầu hết các phiên bản mới hơn đã được tân trang lại và giao diện hấp dẫn đồ họa hơn. Tuy nhiên, chức năng của chúng vẫn như cũ.

3. Bạn cần phải chọn tab Boot, và sau đó bạn sẽ thấy danh sách các thiết bị khởi động, tức là các thiết bị mà từ đó máy tính sẽ cố gắng khởi động hệ điều hành trước.
Cài đặt ổ đĩa quang hoặc ổ USB của bạn làm thiết bị khởi động chính, sau đó thoát khỏi BIOS và chọn lưu các thay đổi khi được nhắc.
4. Tiếp theo, quá trình cài đặt Windows thực sự khá đơn giản và dễ hiểu. Chỉ cần làm theo hướng dẫn trên màn hình cho đến khi bạn đến màn hình sau:

5. Ở đây, bạn cần phải chọn phân vùng để cài đặt hệ thống hiện tại của bạn. Sau khi chọn phân vùng đó, tùy chọn Format sẽ xuất hiện.
Khi bạn đã chọn Format, bạn có thể thay đổi hoặc giữ nguyên dung lượng trên phân vùng đó. Tất cả dữ liệu trên phân vùng đó sẽ bị xóa, vì vậy hãy chắc chắn rằng tất cả các tập tin quan trọng được lưu trữ trên phân vùng được sao lưu an toàn trước khi thực hiện nó.
6. Thực hiện tiếp theo hướng dẫn trên màn hình đến khi Windows hoàn tất cài đặt, khởi động lại máy tính.
7. Bạn cũng sẽ cần cài thêm một số driver còn thiếu và các những game yêu thích, và tận hưởng sự mượt mà của hệ thống hoàn toàn mới và sạch sẽ.
Các vấn đề đến phần cứng

Bạn đã đi xa đến mức cài đặt Windows và máy tính của bạn vẫn đang ì ạch chạy với tốc độ rùa bò? Trong trường hợp đó, tôi có một số tin xấu: bạn đang gặp vấn đề với phần cứng. Theo thời gian, một số phần cứng nhất định sẽ bắt đầu giảm hiệu suất trước khi ngừng hoạt động hoàn toàn
Ổ đĩa cứng - Do nhiều bộ phận chuyển động khi hoạt động, một HDD có nhiều khả năng bắt đầu dần dần hoạt động tồi tệ hơn và tồi tệ hơn, thay vì ngưng hoạt động đột ngột.
Bo mạch chủ - Nếu vấn đề không xảy ra với ổ cứng, thì vấn đề có thể xảy ra khi nói đến kết nối giao tiếp với CPU. Nó có thể là một cổng bị lỗi, một socket CPU bị lỗi hoặc bất cứ thứ gì khác.
CPU - Rất hiếm khi thấy một CPU dẫn đến giảm hiệu suất, nhưng nó vẫn có thể thực sự xảy ra. Nó chủ yếu xảy ra với CPU cũ hoặc hoạt động trong hệ thống không được làm mát tối ưu.
RAM - Khi nói đến RAM, thường sẽ xảy ra hiện tượng thiếu dung lượng hơn là trục trặc phần cứng. Nếu bạn đang chạy phiên bản Windows 10 64 bit có RAM 4 GB trở xuống, hãy cân nhắc nâng cấp lên 8 GB.
Nguồn - Đây cũng không phải là vấn đề vì nếu PSU cung cấp ít điện năng hơn mức cần thiết, bạn có nhiều khả năng đối phó với việc tắt máy ngẫu nhiên hoặc không thể khởi động máy tính hơn là giảm hiệu năng.
GPU - Card đồ họa của bạn ít có khả năng ảnh hưởng đến hiệu suất thực tế nhất. Khi GPU bắt đầu hoạt động không đúng, bạn sẽ thấy các trục trặc về đồ hoạ và các khung hình bị biến dạng.
Cuối cùng, nếu bạn muốn tăng tốc toàn bộ hệ thống của mình, bạn nên ưu tiên sử dụng ổ SSD. Ngoài ra, hãy đảm bảo bạn có ít nhất 8 GB RAM nếu bạn đang chạy phiên bản Windows 10 64 bit và cũng xem xét nâng cấp bất kỳ phần cứng lỗi thời nào theo các khuyến nghị để chạy Windows 10.